Neste artigo, vamos entender o processo que permite que executemos aplicações que utilizam GUI de dentro de um container.
Este tipo de ação se torna útil no dia-a-dia, ainda falando em sec, pois permite que tenhamos todas as ferramentas necessárias para um teste ou análise de vulnerabilidade, sem que haja a necessidade de instalar ferramentas diretamente no SO ou o uso de virtualização.
O sistema final fica muito leve em comparação a um SO sendo executado em sua totalidade, seja como host ou virtualizado, além de ser extremamente minimalista, instalando somente as ferramentas necessárias. O que o torna performático e isolado do SO host (nem tanto).
Isso nos permite invocar aplicações tanto de terminal quanto GUI integradas ao host. Imagine chamar um Burpsuite de um container, e interceptar requisições do navegador do host, assim como invocar o Wireshark do container, para monitorar a rede do host.
O intuito deste artigo, não é demonstrar como funciona o Docker, ainda mais porque seus recursos são extensos, mas sim demonstrar como podemos utilizá-lo para fins de otimização de testes.
Porém, o que pra muitos pode ser banal, é de extrema importância que abordemos os conceitos básicos envolvidos em todo este processo.
Containers
Dentro do unverso Linux, um container é uma tecnologia que permite isolar e empacotar uma aplicação e todo o seu ambiente em tempo de execução, ou seja todo o sistema de base e os arquivos necessários para execução de uma aplicação, são executados de forma isolada do sistema operacional.
Isto facilita a movimentação da aplicação em questão, entre diferentes ambientes, pois passa a não depender de bibliotecas e versões de sistemas operacionais específicos. No cenário de desenvolvimento, um container pode transitar entre ambientes de dev, QA e prod mantendo sua integridade completa, independente da infraestrutura de cada ambiente.
Esta independência torna possível a execução de vários processos separadamente uns dos outros tendo melhor aproveitamento dos recursos de hardware e “melhorando” a segurança, ao mentê-los digitalmente em ambientes diferentes.
Docker
Docker é uma tecnologia que utiliza o kernel Linux e seus recursos, para segregar processos de forma que sejam executados de forma isolada e independente. O modelo de implantação do Docker se baseia em imagens, ou seja, para cada sistema e/ou aplicação, existe uma imagem que contém todo o ambiente para seu funcionamento.
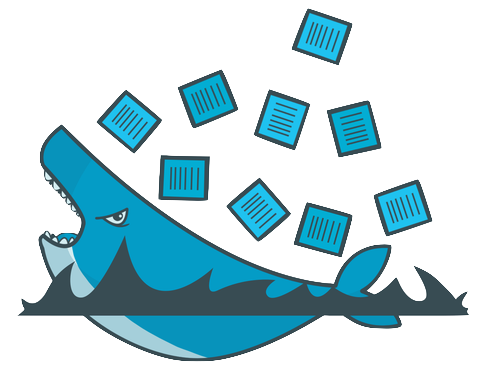
Além desta função primordial, o Docker traz uma série de funcionalidades que permitem o fácil gerenciamento dos containers, automatizando implantações, compartilhamento de recursos, arquivos e diretórios entre o container e o host, compartilhamento ou isolamento de redes entre diversos outros.
Entre os benefícios de utilizarmos um gerenciador de containers, podemos citar:
- Controle de versões de imagens
- Modularidade
- Escalabilidade
Existem outras ferramentas que oferecem as mesmas funcionalidades como Kubernetes e o CRI-O. Porém, devido ao seu ambiente “amigável”, vamos focar este artigo em Docker. Podendo afirmar que a tecnologia Docker tem uma abordagem controlável, baseada em microserviços e eficiente.
X11
X Window System, também chamado de X11, é um sistema de janelas client/server para exibição de bitmaps. O X11 é comumente implantado na maioria dos sistemas operacionas baseados em UNIX e já foi portado até mesmo para outros sistemas.
O server X11, de forma bem resumida, pode ser considerado como o sistema que exibe as janelas e manipula os dispositivos de entrada, como mouses, teclados e telas touch screen. Já os clients são os aplicativos em execução.
O X11 utiliza arquivos UNIX Socket que agem na comunicação entre processos dentro de uma mesma máquina de forma eficiente. O próprio manual do unix socket o descreve como:
The AF_UNIX (also known as AF_LOCAL) socket family is used to communicate between processes on the same machine efficiently. Traditionally, UNIX domain sockets can be either unnamed, or bound to a filesystem pathname (marked as being of type socket). Linux also supports an abstract namespace which is ndependent of the filesystem.
Assim como vários tipos de servidores, o X11 também trabalha com sistema de permissionamento, do qual pode ser gerenciado pelo comando xhost.
O xhost de acordo com seu manual é o programa utilizado para adicionar e deletar host names ou user names da lista de permissões do X server.
Por padrão, o X server permite que somente o usuário local utilize seus recursos, é possível confirmar isso ao executar o comando sudo xhost.

Conforme podemos ver, somente o usuário logado e seus processos tem permissão de utilizar o X11. Porém, é preciso permitir que toda a família de usuários locais, possam utilizar o X server. Para isso, pode-se utiliar o comando xhost +local:*.
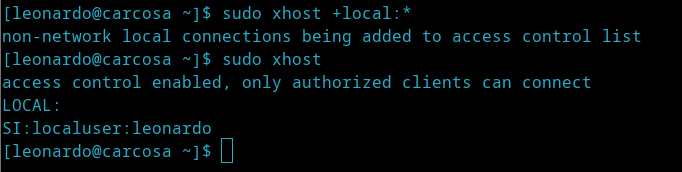
Como podemos ver, agora temos o LOCAL entre os usuários permitidos. Esta configuração é resetada toda vez que o sistema operacional é reinicializado.
Além destas configurações, existe uma variável de ambiente extremamente importante neste processo, a $DISPLAY. Esta variável de ambiente é utilizada pelo X11 para identificar nossos dispositivos de IO e sua interação com a tela. Normalmente esta variável de ambiente contém o valor :0 em dispositivos Desktop, referenciando o monitor primário. Quando se utiliza uma sessão SSH com conexão X, o valor desta variável pode ser um número alto, pois ela indica para o X server que as aplicações devem receber seu input e output de conexões externas. Conforme observado abaixo.

Por ultimo, é preciso encontrar o próprio UNIX Socket do X server. Este arquivo de socket pode ser encontrado no diretório /tmp conforme mostrado abaixo.
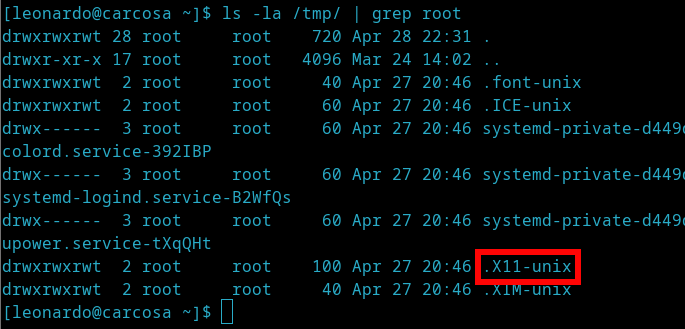
Normalmente em sistemas baseados em UNIX, toda vez que o X server se inicia junto com o sistema operacional, este diretório é criado.
Criando uma imagem personalizada
Quando fazemos o pull de uma imagem Docker, estamos basicamente capturando a imagem que contém somente os arquivos necessários para o funcionamento daquela aplicação. Por exemplo, uma imagem do servidor web Apache, virá somente com o kernell de uma distribuição Linux e os arquivos necessários para o funcionamento do próprio Apache, tornando a imagem leve o suficiente para ter somente alguns mega bytes.
Já quando fazemos o pull de uma imagem de uma distribuição Linux pura, por exemplo, estamos baixando somente o kernel compilado e um emulador de terminal, tornando a imagem extremamente leve.
Uma imagem de container pode ser usada para criar novas imagens personalizadas que contenha as instalações que precisamos, e cada imagem pode ser usada para o deploy de quantos containers forem necessários. E esta é a grande vantagem em relação ao minimalismo. Uma distribuição que contém somente o necessário e mais nada.
Para a prova de conceito deste artigo, vamos utilizar a imagem da distribuição Kali Linux que pode ser encontrada no Docker Hub. Esta imagem é atualizada constantemente e contém somente o core do Kali, sem absolutamente nenhuma ferramenta.
Para melhor gerenciamento e controle ao criar uma imagem, um dos recursos do Docker é o Dockerfile. Basicamente é um arquivo onde configuramos como queremos montar uma imagem, sua referência oficial pode ser encontrada aqui. O script abaixo mostra o conteúdo do exemplo que iremos utilizar.
1
2
3
4
5
6
7
8
9
10
11
12
13
14
# informando qual a imagem base a ser utilizada
FROM kalilinux/kali-rolling
# criando um diretório de trabalho
WORKDIR /resources
# update da imagem
RUN apt update
# instalação de aplicações importantes para o X11
RUN apt install dbus-x11 packagekit-gtk3-module libcanberra-gtk3-0 -y
# instalando programas de teste
RUN apt install firefox-esr burpsuite -y
Onde neste arquivo:
kalilinux/kali-rolling: indica qual a imagem será utilizada como base para uma imagem personalizada/resources: será o diretório de trabalho desta imagem, isso significa que toda vez que um container for invocado a partir desta imagem, o diretório principal de trabalho será esse. (podemos montar um volume do host neste diretório para compartilharmos recursos)dbus-x11: é o add-on necessário para o D-Bus no X11. O D-Bus é um mecanismo de middleware que permite a comunicação entre multiplos processos executando simultaneamente na mesma máquina. Neste caso, ele fará este papel no X11, entre o host e o container.packagekit-gtk3-module: é um pacote de fontes para melhorar a experiência.libcanberra-gtk3-0: é a implementação que vai gerar sons de eventos em aplicações GUI, mais um pacote para melhorar a experiência.
Como não é possível a interação com o usuário durante a construção de uma imagem, é preciso que todas as instalações possuam a flag -y para que o não seja solicitada a confirmação. Também é importante que o primeiro comando a ser executado seja o update da distribuição, para garantir que os pacotes sejam carreegados do repositório.
Para fins de teste, vamos instalar somente o Firefox e o Burpsuite, após a comprovação da prova de conceito, podemos montar uma imagem com ferramentas do dia-a-dia.
Com o arquivo configurado, podemos executar o comando sudo docker build -t kali . de dentro do diretório onde o Dockerfile está.
Neste caso, o build informa ao Docker para construir uma imagem, a flag -t diz para o Docker que vamos dar um nome para a imagem, neste caso kali e o . indica que é para buscar o Dockerfile no diretório atual.
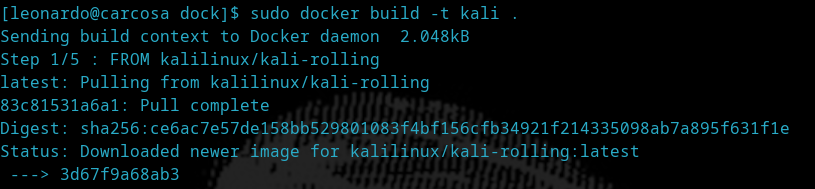
Como podemos ver, a primeira coisa que o Docker faz, é o pull da imagem do Kali Linux
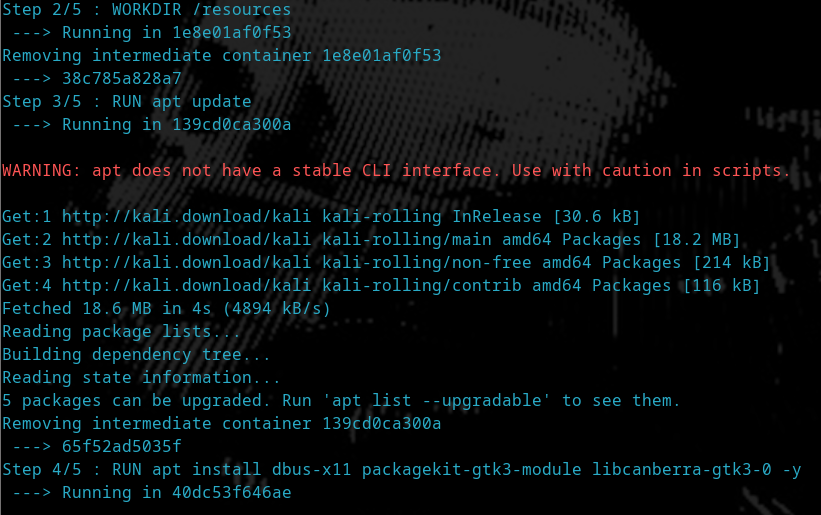
Logo após, ele inicia os comandos para update e instalação dos programas, este passo pode demorar um pouco.
Após a execução de todos os processos, podemos consultar as imagens existentes e verificar que a imagem kali foi criada, conforme mostrado abaixo.

Neste ponto, temos uma imagem de Kali Linux extremamente minimalista para testes que contém somente os programas Firefox e Burpsuite.
Invocando o bash de um container
Containers são dinâmicos, podem ser criados, destruídos, inicializados, parados, movidos e alterados.
Podemos compartilhar recursos entre o host e um container, assim como podemos isolá-lo totalmente.
Quando inciamos um container, ele vai ler a imagem base e iniciar a aplicação invocada permanecendo em operação até que seja parado de alguma forma. Aí entra uma granda cautela necessária, se invocarmos várias aplicações de uma imagem, vários contaners serão criados e permanecerão em execução consumindo recursos, a menos que sejam parados ou destruídos.
Para lidar com este tipo de situação, podemos utilizar uma série de flags ao invocar um container. Abaixo, exemplifico a forma que EU utilizo na istuação específica abordada neste artigo.
1
sudo docker run --rm -it kali bash
Onde:
run: é o comando para o deploy de um container a partir de uma imagem.--rm: esta é a flag importante, ela indica para o Docker, que após o encerramento do programa ou aplicação invocada, este container deve se auto destruir, desocupando a memória e o espaço em disco. Isso faz com que não seja necessária a preocupação com vários containers reduntantes executando em paralelo sem uso e torna as alterações não permanentes, ou seja, o container sempre será executado no estado inicial do Kali.-it: a flag que faz o container ficar “interativo” (-imantém o STDIN ativo e-taloca um pseuto TTY).kali: o nome da imagem que utilizaremos para invocar o container.bash: o programa que queremos invocar, neste caso um simples terminal bash.

Até então, tudo funcionando normalmente como qualquer container, porém, como utilizamos a flag --rm ao executar o comando exit, o container se auto destrói e nenhuma alteração é persistente.
Neste primeiro comando, utilizamos o comando bash para invocar o terminal, mas com todas as configurações que fizemos, podemos agora invocar um programa que utiliza GUI
Invocando um programa GUI de um container
Conforme entendemos sobre o X11, precisamos compartilhar o recurso de UNIX Socket que se encontra em /tmp/ entre o container e o host. O Docker, permite que compartilhemos diretórios e arquivos através de volumes, com este recurso, podemos “montar” um diretório do host em qualquer lugar do container.
Também precisamos compartilhar a variável de ambiente $DISPLAY que o X11 irá utilizar para saber onde mandar a aplicação GUI. O comando fica desta forma:
1
sudo docker run --rm -it -v /tmp/.X11-unix:/tmp/.X11-unix -e DISPLAY=$DISPLAY -d kali firefox
Onde:
-v /tmp/.X11-unix:/tmp/.X11-unix: a flag-vmonta um volume da máquina host para um diretório do container, no caso estamos montando o diretório/tmp/.X11-unixdo host para o mesmo caminho dentro do container.-e DISPLAY=$DISPLAY: a flag-ecria uma variável de ambiente no container com o valor que passarmos, no caso estamos criando aDISPLAYdentro do container com o mesmo valor daDISPLAYdo host.-d: esta flag faz com que a execução ocorra em background sem comprometer o terminal.
Ao executar o comando, temos o Firefox invocado diretamente do container.
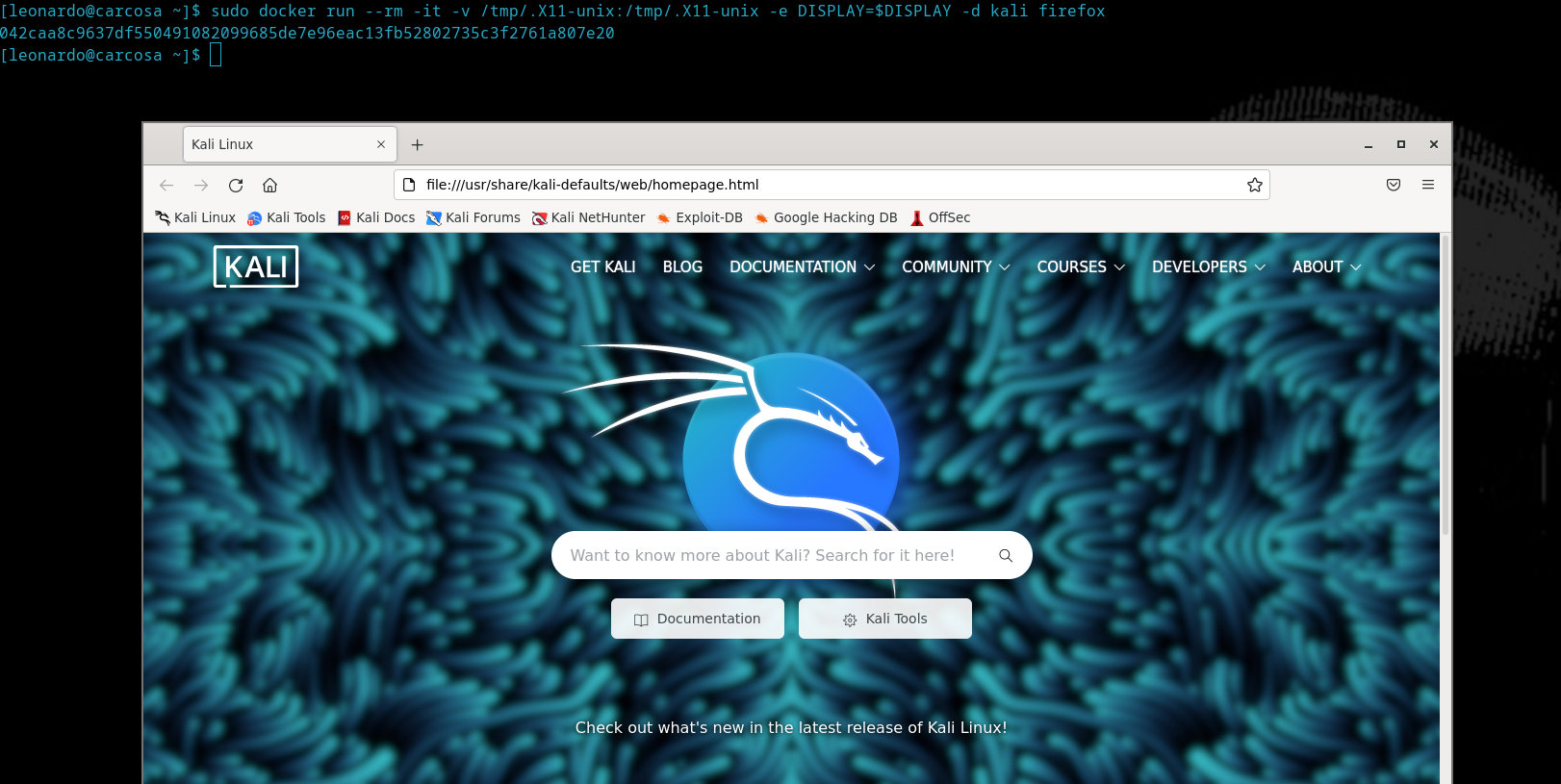
Todo este processo, torna o container menos isolado do host, porém o objetivo desta prova de conceito não é subir uma aplicação, mas sim chamar aplicações GUI que possam ajudar no dia-a-dia sem que haja a necessidade da instalação na máquina host.
Ainda é possível compartilhar mais recursos com o container, para interagir com o host, por exemplo, podemos compartilhar as mesmas interfaces de rede do host com o container, e utilizar o Burpsuite do container para interceptar requisições do browser do host, podemos fazer isto com a flag --net=host. O comando fica desta forma:
1
sudo docker run --rm -it -v /tmp/.X11-unix:/tmp/.X11-unix -e DISPLAY=$DISPLAY --net=host --privileged -d kali burpsuite
Ao executar o comando e chamar o Firefox do host, podemos interagir entre as aplicações.
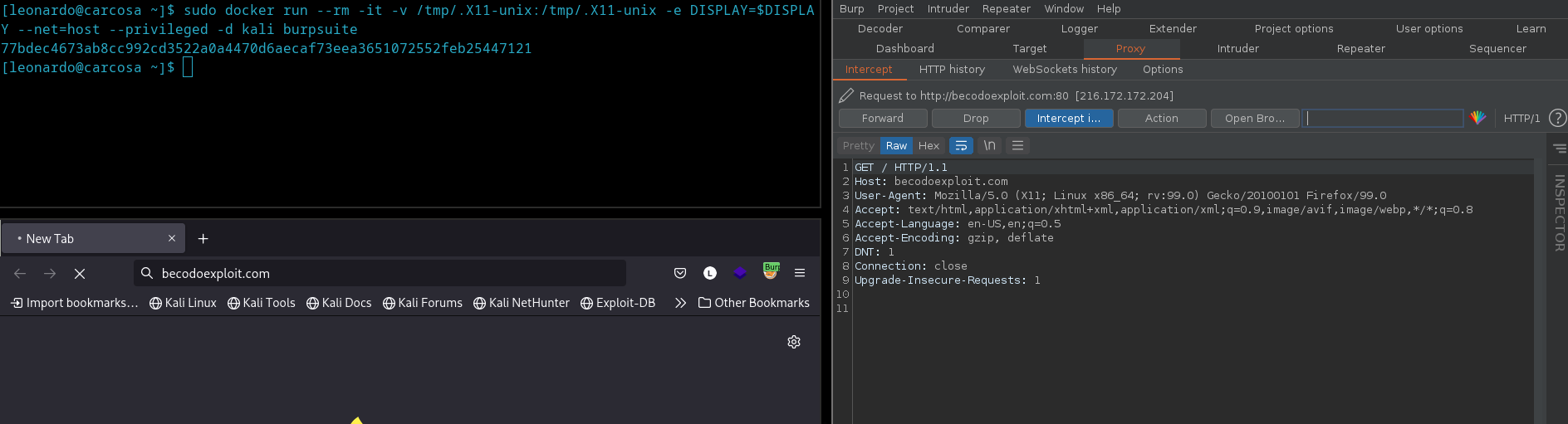
Caso seja necessário persistir algum dado, ou compartilhar algum arquivo ou diretório entre o container e o host, podemos utilizar a flag -v novamente e montar um novo compartilhamento. Na verdade, esta foi a real razão da qual o comando WORKDIR /resource foi inserida no Dockerfile, pois podemos montar um diretório compartilhado lá de forma mais organizada.
Automatizando a chamada
Como o comando fica relativamente grande, fiz um script para automatizar esta chamada onde, a depender do argumento, ele toma uma ação diferente, como chamar um terminal ou abrir uma aplicação GUI.
1
2
3
4
5
6
7
8
9
10
11
12
13
14
15
16
17
18
19
20
21
#!/bin/bash
dir=$HOME/pentest/
xh=$(sudo xhost | grep LOCAL | wc -l)
if [ $xh -eq 0 ]
then
sudo xhost +Local:* >/dev/null
fi
if [ "$1" == "" ]
then
echo -e "Use:\n\t$0 <command>"
echo -e "Ex:\n\t$0 bash"
echo -e "\t$0 burpsuite"
elif [ "$1" == "bash" ]
then
sudo docker run --rm -it -v $dir:/resources -v /tmp/.X11-unix/:/tmp/.X11-unix/ --net=host --privileged -e DISPLAY=$DISPLAY kali $1
else
sudo docker run --rm -v $dir:/resources -v /tmp/.X11-unix/:/tmp/.X11-unix/ --net=host -e DISPLAY=$DISPLAY --privileged -d kali $1 >/dev/null
fi
Este script nos permite chamar tanto o bash:

Como chamar uma aplicação GUI:
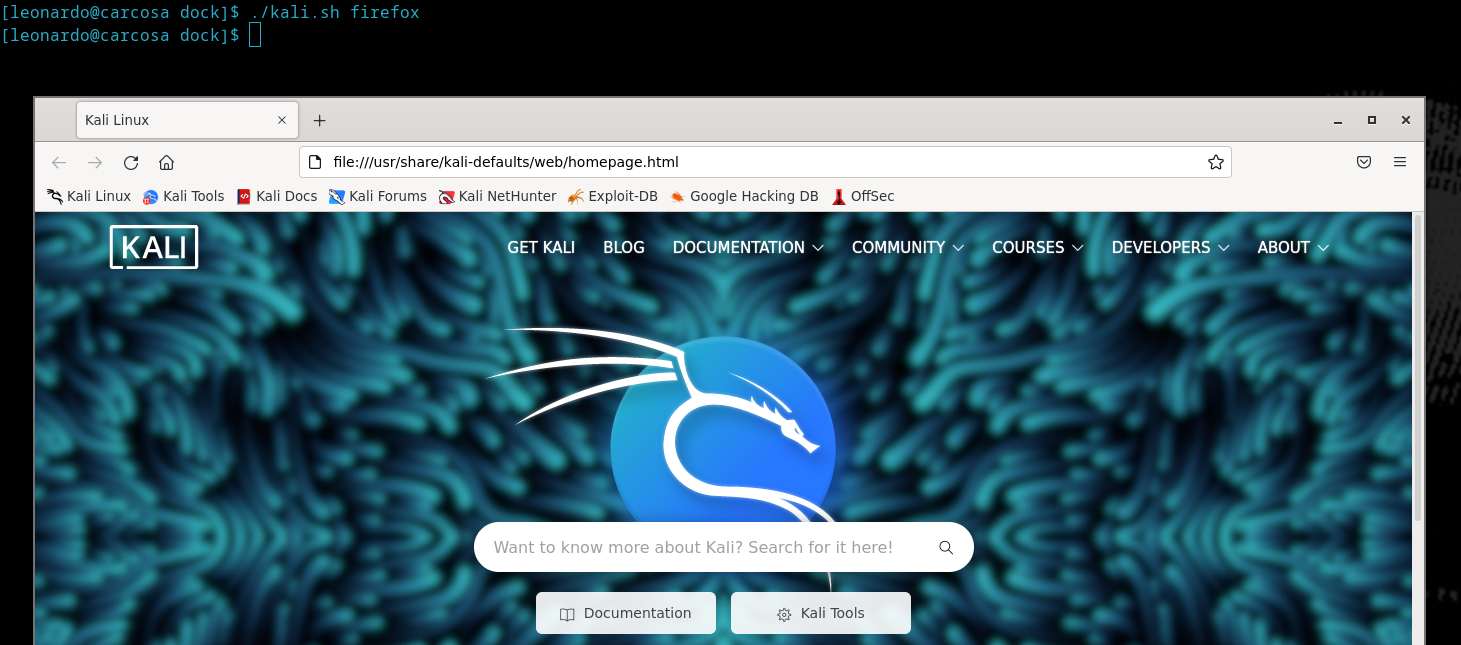
Melhorando a utilidade
Neste artigo, fizemos um treste simples ao criar uma imagem que contém somente o Firefox e o Burpsuite, porém, esta imagem pode ser construida com toda e qualquer tool necessária para o dia-a-dia, tanto com aplicações GUI quanto programas de terminal tornando versátil o uso do Kali Linux em ambientes distintos. Tudo a depender de como o Dockerfile é configurado.
Eu fiz um repositório no GitHub com a construção e automação deste recurso com algumas ferramentas mais habituais, o recurso pode ser encontrado no link abaixo:
Espero que tenha ajudado de alguma forma!
HACK THE PLANET!!
